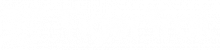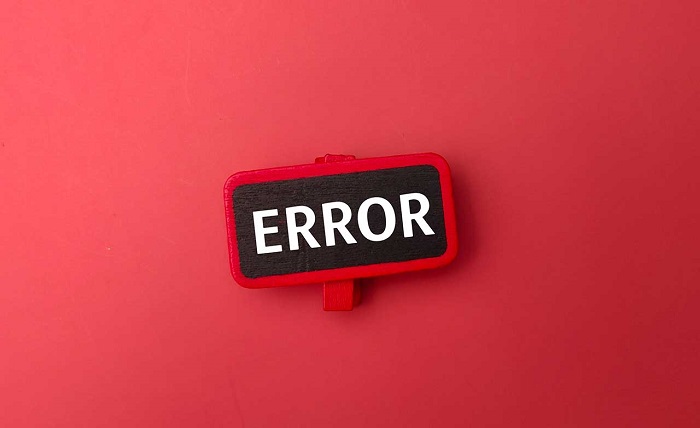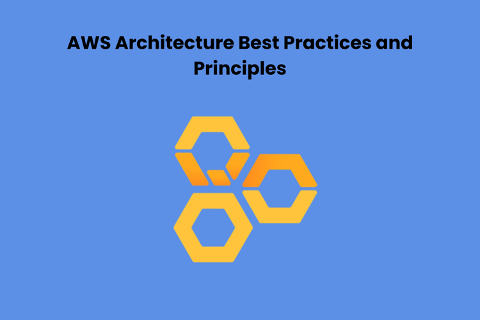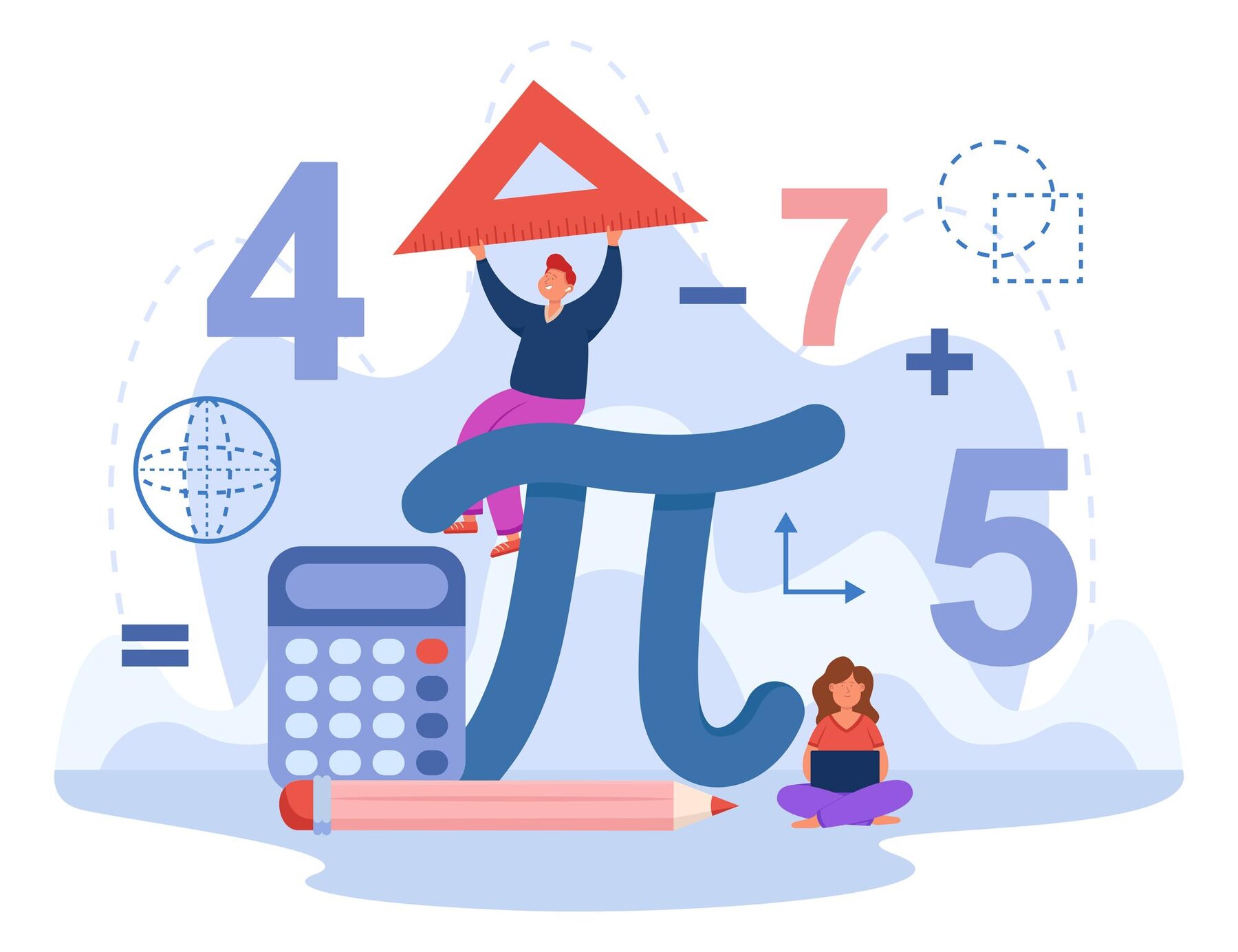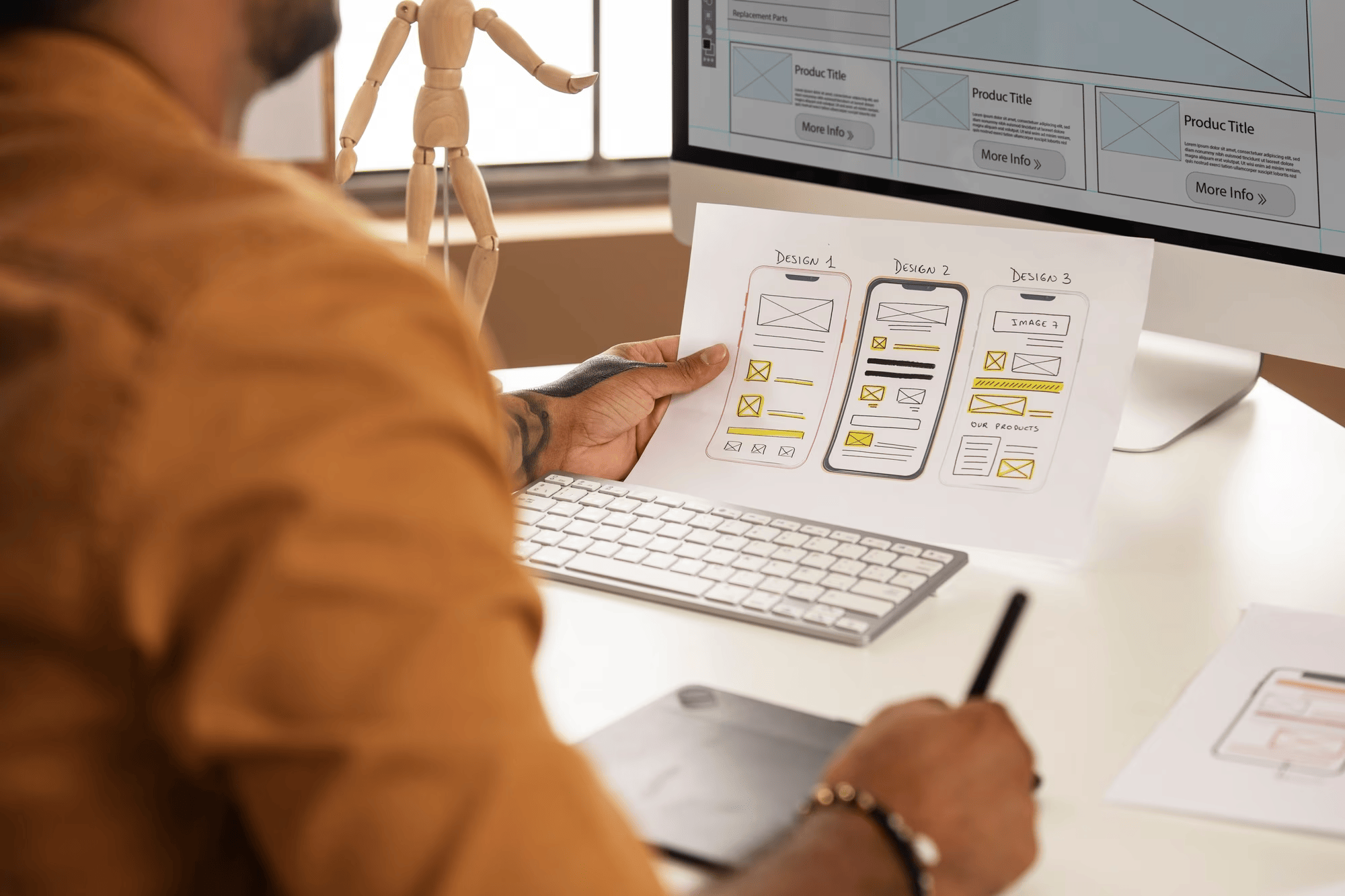A macOS device that displays the error “ErrorDomain=nsCocoaErrorDomain&ErrorMessage=Could Not Find the Specified Shortcut. &ErrorCode=4” is experiencing a problem locating the specified shortcut or key combination to execute an operation. There is a possibility that this Error may occur across multiple applications or system-wide, causing your workflow to be hindered. There are so many other things that this error can do.
If you want to know more about the Errordomain=nscocoaerrordomain&errormessage=could not find the specified shortcut. &errorcode=4 error then read the full article for better understanding.
What is NSCocoaErrorDomain?
Apple’s Cocoa framework, which is widely used for macOS and iOS application development, provides NSCocoaErrorDomain to handle error messages. It provides a standard mechanism for communicating and handling errors within Cocoa. The NSCocoaErrorDomain is frequently associated with errors in Cocoa-based applications.
File system errors, data serialization errors, networking errors, and other errors related to Cocoa are grouped under NSCocoaErrorDomain. Different error domains allow developers to identify the source of errors more efficiently and take the appropriate steps to resolve them.
Furthermore, an application can encounter this Error when it is unable to locate a specific shortcut or resource. “errordomain=nscocoaerrordomain&errormessage=could not find the specified shortcut. &errorcode=4” is typically thrown. Consequently, your app may crash or behave in an unexpected manner, resulting in frustration and lost productivity.
Common NSCocoaErrorDomain Error Messages
Along with the “Could not find the specified shortcut” Error, there are also various other error messages in the NSCocoaErrorDomain. If you are aware of these common NSCocoaErrorDomain error messages, you will be in a better position to diagnose and solve issues more effectively.
Those error messages include:
- “File not found” occurs when the application cannot find the specified file or resource.
- “Data serialization error”: occurs when data is converted between different formats or mishandled when serializing or desterilizing.
- “Networking error” indicates that a network connection has failed or a timeout has occurred during a network request.
- “Permission denied” – Indicates the application lacks permission to access a resource.
- “Invalid parameter” refers to an invalid argument or parameter passed to a Cocoa framework method.
Causes of the NSCocoaErrorDomain Error
It is possible for the error “ErrorDomain=nsCocoaErrorDomain&ErrorMessage=Could Not Find the Specified Shortcut. &ErrorCode=4” to be caused by a variety of factors. In order to effectively resolve the Error, it is crucial to identify its cause. Some of the most common causes are as follows:
- Shortcut Path Changes: The system cannot find the shortcut if its location or path has been modified, deleted, or moved.
- Application Issues: Incompatible applications or outdated applications may conflict with macOS updates or other software, causing shortcut errors.
- Corrupted Preferences: It can happen if the preferences associated with shortcuts or applications themselves become corrupted.
- Incomplete Installation: You may encounter the Error if the shortcut cannot be located because the application was not installed correctly or some files were missing.
System Updates: Sometimes, MacOS updates affect shortcut compatibility or introduce changes that make them unusable.
Troubleshooting NSCocoaErrorDomain
These steps will help you troubleshoot the NSCocoaErrorDomain error. In most cases, these errors can be identified by systematically investigating these areas.
- Verify shortcut configuration: Make sure your application correctly configures the shortcut. You should ensure that the shortcut is linked to the appropriate function or action.
- Make sure shortcut resource must exist: Make sure the shortcut resource exists and can be accessed. If a shortcut has any associated files, check that they are available at the expected location.
- Code implementation: Take a look at the shortcut-handling code. Look for any logical or coding errors that might prevent the shortcut from being identified or executed correctly.
- System compatibility: Check that the shortcut should work on the target platform and the current operating system version. Older macOS and iOS versions may not support all shortcuts.
- Try different environments: Try recreating the Error in different environments. Determine whether the issue is universal or specific.
- Review documentation and resources: NSCocoaErrorDomain can be found in the official Apple documentation and developer forums, so find a solution from there. Similar issues may have been encountered by other developers, and they may be able to provide valuable insight.
Solutions to NSCocoaErrorDomain Error
Here are six solutions to this Error given below.
Solution 1: Restore your computer to its previous version
It is possible to revert your computer to a previous state when it is functioning correctly through a system restore. To perform a system restore, follow these steps:
- Search for “System Restore” by clicking the Start button.
- From the search results, select “Create a restore point.”
- Select “System Restore.”
- Complete the restore process by selecting a restore point on the screen.
Solution 2: Install the application again
You may be able to fix corrupted or missing files by reinstalling the problematic application. Here’s how to get started:
- The application can be uninstalled by navigating to the Control Panel, selecting “Programs and Features,” and then choosing the application.
- Visit the official website to download the current version of the application.
- Follow the instructions on the screen to install the application.
Solution 3: Recover Deleted Files
Using a file recovery tool, you can try to recover missing or deleted files if the Error is caused by missing or deleted files. To get started, follow these steps:
- Ensure you install a reliable file recovery program, such as Recuva, Disk Drill, or EaseUS Data Recovery Wizard.
- Following the on-screen instructions, run the file recovery tool and restore your deleted files.
Solution 4: Resolve Registry Key Issues
Corrupt or broken registry keys can cause errors. It is possible to fix the issue by using a registry cleaner tool. The steps are as follows:
- Ensure you install a reliable registry cleaner tool such as Wise Registry Cleaner.
- Perform a registry scan with the registry cleaner tool.
- In order to fix any detected problems, follow the instructions on the screen, and it’s done.
Solution 5: Install the latest software and operating system updates
You can keep your OS and applications updated to prevent the Error. To update your system, follow these steps:
- Type “Windows Update” in the search box on the Start screen.
- From the search results, click “Check for updates.”
- You can install any available updates by following the instructions on the screen.
Solution 6: Make sure your antivirus program is reliable
Malware or virus infections can cause errors. Make sure to use a reliable antivirus program to keep your computer protected. Here’s how:
- Make sure your computer is protected with a reputable antivirus program.
- Check your system for threats, run a full scan, and delete threats.
- Perform regular system scans and keep your antivirus software up-to-date.